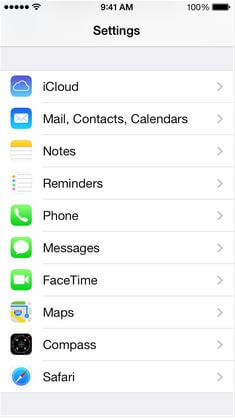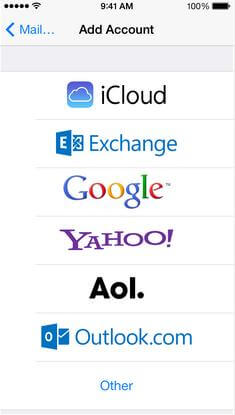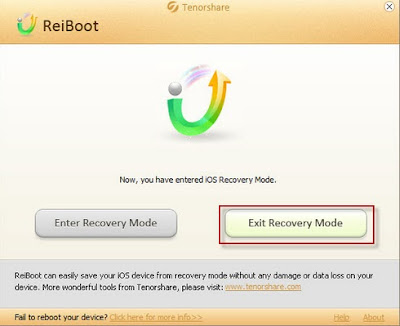Situation 1: Just move or register a new domain name?
In this situation, it need 12-36 hours to propagate your domain name to servers worldwide, so be patient and wait, after a while, you can receive email on your iPhone.
Situation 2: Did you complete the set up of your email?
Check your email and make sure that your email by assigning both name and password. Go to "Settings > >Mail, Contacts, Calendars" on your iPhone and check your email account again.
Situation 3: iPhone doesn’t connect with Internet?
As for this situation, you need to connect your iPhone with Internet first, such as WiFi, 2G, 3G, 4G network, then try to receive email on iPhone.
Situation 4: Set up any e-mail filters?
If you have set up any email filters, then you can’t get email on iPhone because it is limited by the filters. You only need to release the filter and then you can receive the e-mail.
Situation 5: iPhone crashes or emailbox doesn’t response?
If you encounter this situation, I think that restart your iPhone is the best solution for your iPhone can’t get email problem. If the restart function doesn’t work, here a free iPhone reboot tool can help you reboot your iPhone with ease.
Additional: How to configure email account on iPhone.
Set up your email on iPhone
First, once you arrive on the home window of your iPhone, click on the application "Settings". A new window appears, then click the "Mail, Contacts, Calendar."
On the next window in the "Accounts" click on "Add Account". You are now on the window below. Select "Other" and click "Add Mail Account".
Enter your information
Here, enter the information you received by e-mail during the installation of your shared hosting. Then you complete configure email account on iPhone.