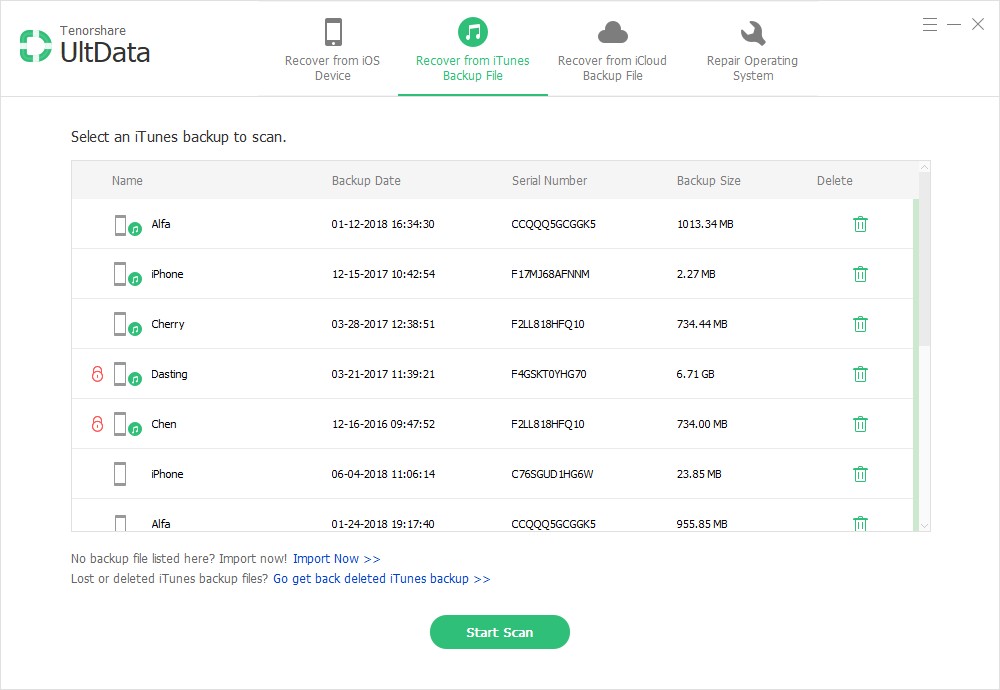It's really a sad story when an iPhone user lose his or her data. But it seems that we can figure out solutions to that. We can try our best to recover them with some tricks. Therefore, if you deleted iPhone data by accident, you will need to change something, to ask your friends, to ask Google, or to read some books about it, or to read the methods in this article. Yes, in this article, we are going to share some ideas about how to restore iPhone 5s backup to iPhone 7 with you.
As a matter of fact, you are able to use Tenorshare UltData, which is a professional iPhone data recovery tool. This software is designed to recover lost data for iPhone users. No matter the lost data are photos, messages, notes, call history, contacts or other media files, you can always use it to solve your problem. It supports Windows and Mac, all iOS versions and all iPhone types. Consequently, you just need to take it easy and to wait for your data to be recovered.
Now let's see how to restore iPhone 5s backup and move them to iPhone 7 as below:
Step 1: Download and install UltData from official website to your personal computer. It is a process that you have to wait for about 5 minutes.
Step 2: After that, you need to connect iPhone to your machine. Then the software will recognize your iPhone. At this time, if iTunes appears, don't worry about it too much, it is a normal phenomenon. Just close the iTunes or minimum the window.
Note: There are 4 parts you can select to recover data in this program, which are "recover data from iOS Device", "Recover from iTunes Backup Files", "Recover from iCloud Backup Files" and "Repair Operating System".
(1) Restore Data from iPhone
After connecting successfully, you can see all the data in your iPhone. Just choose the target data that you have lost and need to restore. And then click the "Start Scan" button. Then the application will scan all the data for you. After that, you can preview it from the right side. Then click the recover button to restore it.
(2)Restore Data from iTunes Backup
You can also recover data from iTunes backup. This is so easy if you have backup data from your iPhone to iTunes. Just choose the "Recover from iTunes Backup Files" option and then to click the iTunes backup files. If it is black, you may need to import the backup. Then click "Start Scan" button to preview all the data in that iTunes backup. Then to click the "Recover" button and restore the data.
(3)Restore Data from iCloud Backup
In this part, you need to sign your iCloud account and password in order to use it. After that step, you will see the iCloud backup file list of your account. Choose one and click "Next" button. Then you will preview the data and begin to restore them by clicking the "Recover" button.
Well, that's all about it, now you can restore iPhone 5s backup to iPhone 7 instantly.